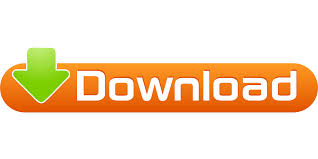
- Install ubuntu on virtualbox install#
- Install ubuntu on virtualbox software#
- Install ubuntu on virtualbox iso#
Install ubuntu on virtualbox install#
Type sudo apt install build-essential dkms linux-headers-$(uname -r)Īnd press ENTER, answer Y and ENTER on the verifying question, then wait for the task to complete (no more text appears, there is a $ and a blinking(?) cursor next to it) Hold CTRL and ALT, hit T - to get a Terminal running. Reboot, login - Now one needs to install the build-essential package to succeed with the next step: Install Ubuntu in the VM (Virtual Machine), exactly the same way as when using a computer (follow the instructions provided for the chosen Ubuntu variant). System -settings, Processor Set at least TWO (best: at top of green range),ĭisplay settings - raise the amount of Video memory (best: at top of green range). General -settings, Advanced tab, bidirectional Clipboard and Drag'n'Drop,
Install ubuntu on virtualbox iso#
Ubuntu_20_04 is selected in the left side pane - click Settings (icon, upper row in VBox window)Ĭlick Storage and then Empty under Controller: IDEĬlick the CD icon to the right of Optical drive, a menu appears, select Choose a disk file and select the ISO file you downloaded in step 2. Set filename and Size for the virtual disk (this image file will be the first harddisk of the virtual machine) - click Create Select Create virtual hard disk now - click CreateĬlick VDI (Virtualbox Disk Image) - click NextĬlick Dynamically allocated (less space required) OR Fixed size (faster install) - click Next Set memory size for Ubuntu (8GB or above, depending on what you will use the VM for) - click Next Set Type and Version to Linux and Ubuntu (64-bit) - click Next Select Machine > New from the menu ( CTRL- N) Install virtualbox (version 6.1.10 was used to create the text below here).ĭownload "Ubuntu install and live media" (an *.iso file, from e.g.

) should make no difference to as the actual INSTALL is stated very generally in step 16 below. NOTE: 20.04 LTS was used while creating the text, the version or variant (KUbuntu, XUbuntu, Mint.
Install ubuntu on virtualbox software#
Most of the answers here are from 2012, below is one that is describing the 2020/2021 software situation better. iso from the VM settings:įor smooth graphics, and to be able to use shared folders it is recommended to install the guest additions. This can be done from the "Devices" menu or by removing the. iso image from the virtual optical drive before we reboot. This screen will appear when it start boot.Īfter a successful installation we have to remove our installation. Select your Ubuntu iso file and click Next button. "First Run Wizard" will appear and click Next button.Ĭlick at 'folder' icon and choose your Ubuntu iso directory. Select your Virtual Machine and click Start button. The "New Virtual Machine Wizard" will close and back to VirtualBox Manager. You will see the detail of your input here. It is better to be rather generous to avoid running out of guest hard drive space. Tick at Startup Disk and Create New Hard disk and click at Next button.Ĭhoose the type of file that you want to use for virtual disk and click Next button.Ĭhoose your storage detail and click Next button.Įnter the size of your virtual disk (in MB) and click Next button.Ī dynamically growing virtual disk will only use the amount of physical hard drive space it needs. 64-bit) from the dropdown menu and click Next button.Ī 64-bit guest needs the CPU virtualization technology (VT-x AMD/V) to be enabled in BIOS.Įnter memory (RAM) to reserve for your virtual machine and click Next button. Setup Wizard will appear and click at Next button.Įnter your Virtual Machine name, and choose your guest OS and architecture (32- vs. iso from the virtual optical disk drive before restarting the VM. Finish the installation as normal install.
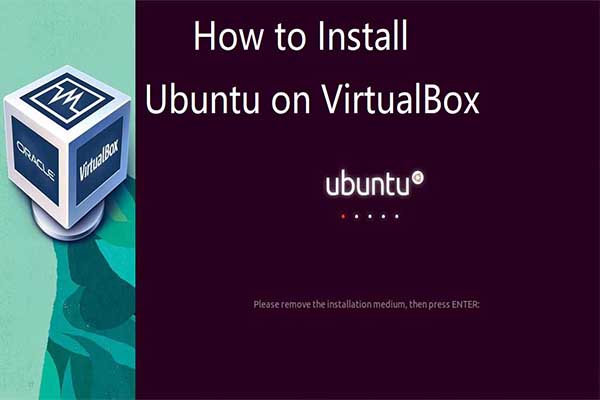
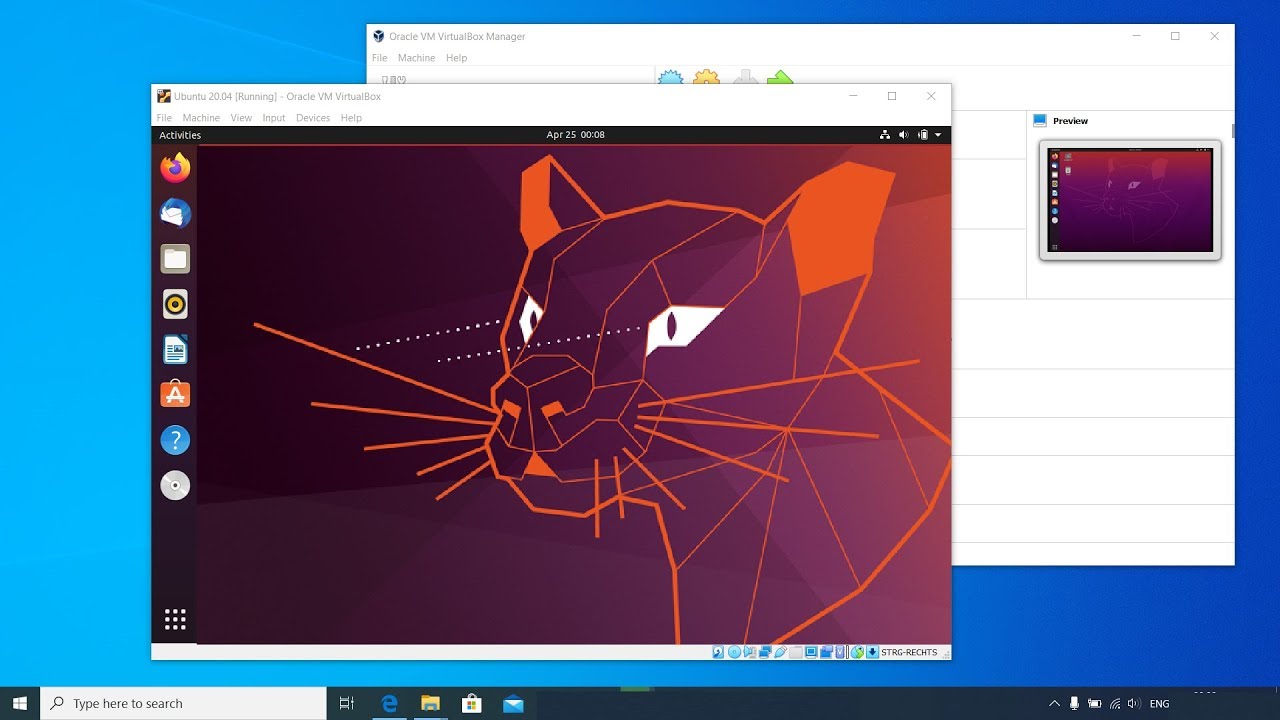
Choose your guest OS and architecture (32 vs.
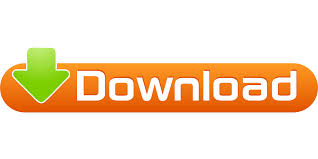

 0 kommentar(er)
0 kommentar(er)
